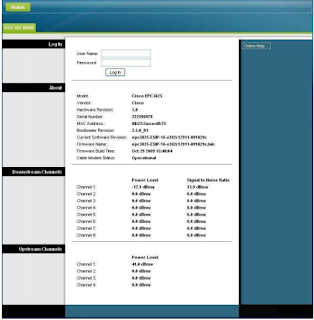netplus wifi password change netplus fastway modem password reset netplus amritsar netplus fastway modem password change username password change, how to change wifi password in fastway.
Important:
The WebWizard pages and the examples shown in this section are for illustration purposes only. Your pages may differ from the pages shown in this guide. The pages shown in this guide also represent the default values for the device.
Note:
If you are not familiar with the network configuration procedures detailed in this section, contact your service provider before you attempt to change any of the residential gateway default settings.
We highly recommend that you set up a new password to safeguard against the possibility of Internet attacks that look for devices operating with well-known or factory default user names and/or passwords.
Important:
You have the option to leave the password field blank (factory default). However, if you do not change your User Name and Password, you will be directed to the Administrative Management page each time you access the gateway. This serves as a reminder to set up your personalized password.
Once you have personalized your Password, subsequent logins will take you directly to the Setup Quick Setup page.
How Do I Configure My DOCSIS Residential Gateway?
To configure your residential gateway, you must first access the WebWizard configuration pages. This section provides detailed instructions and procedures for accessing the WebWizard pages and for configuring your residential gateway to operate correctly. This section also presents examples and descriptions of each WebWizard configuration page. Use the WebWizard pages to customize your residential gateway to your needs rather than using the default settings. The WebWizard pages in this section are organized in the order shown on the Setup page.Important:
The WebWizard pages and the examples shown in this section are for illustration purposes only. Your pages may differ from the pages shown in this guide. The pages shown in this guide also represent the default values for the device.
Note:
If you are not familiar with the network configuration procedures detailed in this section, contact your service provider before you attempt to change any of the residential gateway default settings.
Logging in to the Gateway for the First Time
The default configuration of the gateway uses IP address 192.168.0.1. If you have connected the gateway correctly and you have properly configured your computer, use the following steps to log in to the gateway as an administrator.- 1. On your PC, open the web browser that you prefer to use.
- 2 In the address field, enter the following IP address: 192.168.0.1. A Status DOCSIS WAN login page similar to the following page opens.
- 3. On the Status DOCSIS WAN page, leave the User Name and Password field blank and click Log In.( User Name and Password ਖਾਲੀ ਰਹਿਣ ਦਿਓ ਬੱਸ login ਕਰ ਦਿਓ page ਆਪਣੇ ਆਪ ਖੁੱਲ ਜਾਵੇਗਾ ) The gateway opens with an Administration Management page in the forefront. You can use the Administration Management page to set your User Name and Password.
We highly recommend that you set up a new password to safeguard against the possibility of Internet attacks that look for devices operating with well-known or factory default user names and/or passwords.
- 4. On the Administration Management page, create a User Name and Password and then click Save Settings. Once you save the settings for your User Name and Password on the Administration Management page, the Setup Quick Setup page opens.
Important:
You have the option to leave the password field blank (factory default). However, if you do not change your User Name and Password, you will be directed to the Administrative Management page each time you access the gateway. This serves as a reminder to set up your personalized password.
Once you have personalized your Password, subsequent logins will take you directly to the Setup Quick Setup page.
- 5. After you make your selections, click Save Settings to apply your changes or Cancel Changes to cancel.
Setup > Quick Setup
The Setup Quick Setup page is the first page to open after you have logged on to your gateway. You can use the settings on this page to change your password and to configure the WLAN.
Important:
The settings on this page are unique to your device. If you choose, you do not need to make any changes to the settings on this page. These default settings are all that you need to operate a secure wireless network.
Configuring Quick Settings
Use the descriptions and instructions in the following table to configure the network settings for the device. After you make your selections, click Save Settings to apply your changes or click Cancel Changes to cancel.
Section Field Description
Change Password User Name
Displays the user name for the operator currently
logged in
Change Password to
Allows you to change your password
Re-Enter New Password
Allows you to re-enter the new password. You must
enter the same password as the one entered in the
field Change Password to
Important:
The settings on this page are unique to your device. If you choose, you do not need to make any changes to the settings on this page. These default settings are all that you need to operate a secure wireless network.
Configuring Quick Settings
Use the descriptions and instructions in the following table to configure the network settings for the device. After you make your selections, click Save Settings to apply your changes or click Cancel Changes to cancel.
Section Field Description
How to change password of wifi netplus broadband
Change Password User Name
Displays the user name for the operator currently
logged in
Change Password to
Allows you to change your password
Re-Enter New Password
Allows you to re-enter the new password. You must
enter the same password as the one entered in the
field Change Password to